
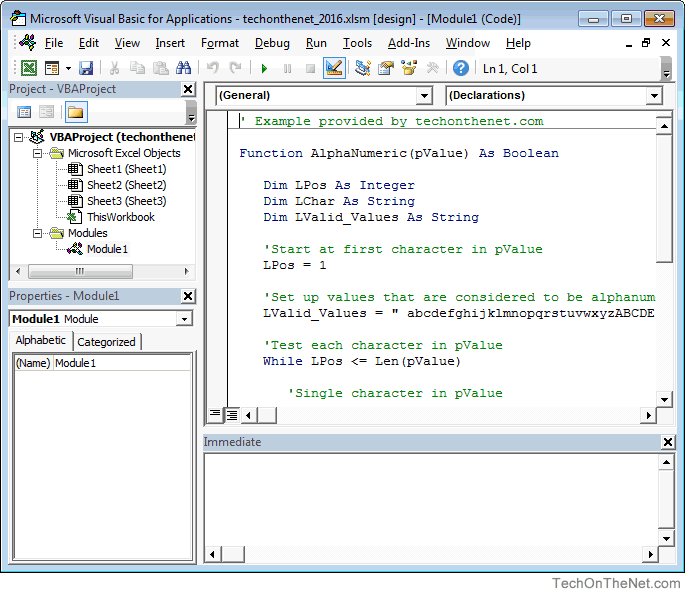
Once you’re done writing the VBA, save your work. Here is the complete VBA for our example (where the query’s name is “max_sales”): Private Sub Command0_Click() Step 4: Write the VBA to Run the Queryįor this step, write the VBA to run the query.
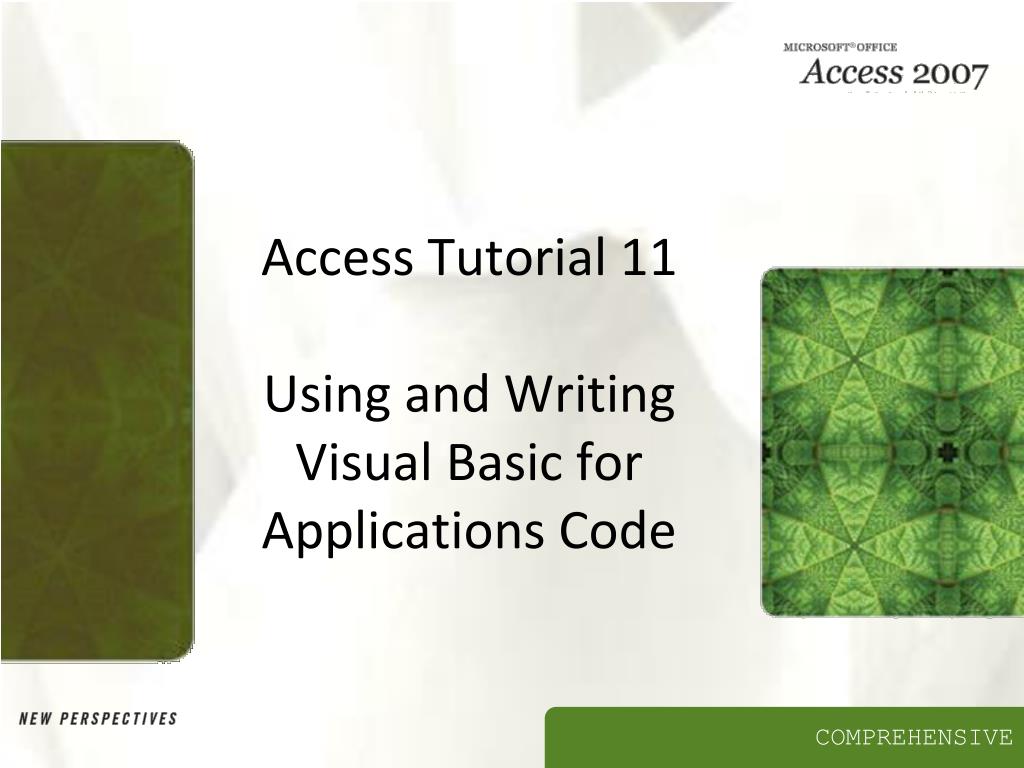
Next, select the Code Builder option, and then click on OK.
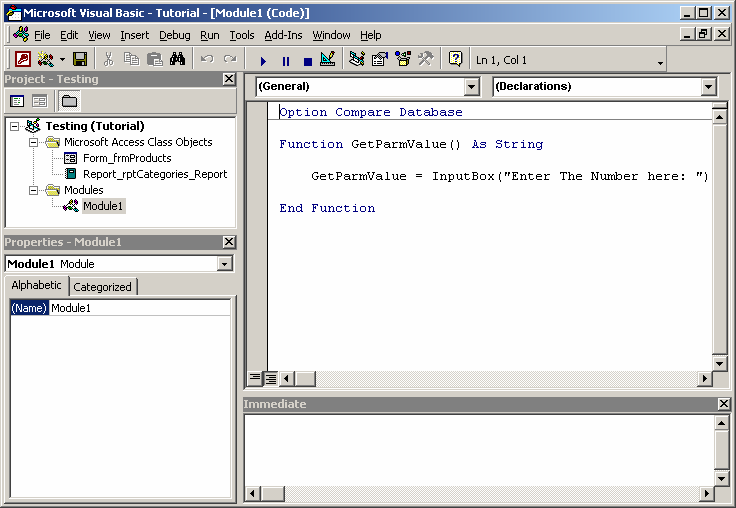
To open the screen where you can write your VBA for your button, right-click on the button, and then select ‘ Build Event…‘ Press Cancel as the Command Button Wizard would not be needed for our purposes. To do that, click on the ‘button icon’ on the Access Ribbon, and then place that button on the Form.Īfter you placed the button on the Form, you’ll notice that the Command Button Wizard would appear on your screen. You can add an Access Form by navigating to the Create tab, and then pressing on the Form Design icon located on the MS Access Ribbon. To begin, open MS Access, and then add an Access Form. Here are the steps that you’ll need to follow in order to create a VBA to run the “max_sales” query: Step 1: Add an Access Form Let’s suppose that you already have an Access database, and that the Access database contains a query called “max_sales” Please note that the “Query Name” should NOT be inserted within brackets “” Steps to Create a VBA to Run a Query in MS Access In general, here is the VBA syntax that you may use to run your query in MS Access: DoCmd.OpenQuery "Query Name"
#Visual basic for applications tutorial access full#
If so, you’ll see the full steps to accomplish this task using a button click. Need to create a VBA to run a query in MS Access?


 0 kommentar(er)
0 kommentar(er)
